ProBlogger - Latest Posts |
| How To - Move From WordPress.com To WordPress.org Posted: 02 Jan 2009 06:57 AM PST
Everyday it seems like I find a story or two from a cities local online newspaper which delves into the topic of blogging and what it’s all about. The story usually goes through a mini backlog of history surrounding the term, what blogging is and at the end of the article, there is usually a list of suggestions on how to get started with the most popular suggestion being WordPress.com. Using WordPress.com is a great way to introduce yourself to blogging but if you decide that you want to turn blogging into a full time job or just want more control over your work, you’ll need to move. Thankfully, the move from WordPress.com to WordPress.org (WordPress.org being the self hosted version of WordPress) is painless thanks in large part to a great export tool.
Once you have that file on your desktop, you can breath a little easier considering your half way through the content migration process. The second part of this guide refers to an installation of WordPress 2.7. Login to your self installed WordPress administration panel and from the menu on the left click on TOOLS - IMPORT. From the list of blogging systems click on WordPress. Next, click on the Browse button and locate the XML file you downloaded earlier. This will upload the XML file into your WordPress installation and will unpack all of the data the file contains. There is one caveat though regarding this entire technique.
; Maximum allowed size for uploaded files. Apparently, the php.ini file overwrote the settings on the original file and I was able to bump my limit up to 7 Megabytes. This trick is not guaranteed to work. As a last ditch effort, you can also try adding these lines to your .htaccess file. Just replace the pound sign with a number that is above the size of your WXR file. #set max upload file size #set max post size Once the WXR file is unpacked on your self installed version of WordPress, you’re ready to walk through the gates of freedom without skipping a beat! P.S. This strategy also works for those wanting to go from WordPress.org to WordPress.com. Tags: export, import, migration, wordpress, wxr |
| You are subscribed to email updates from ProBlogger Blog Tips To stop receiving these emails, you may unsubscribe now. | Email delivery powered by Google |
| Inbox too full? | |
| If you prefer to unsubscribe via postal mail, write to: ProBlogger Blog Tips, c/o Google, 20 W Kinzie, Chicago IL USA 60610 | |
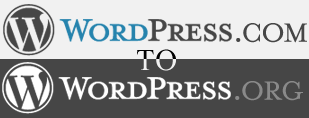 Moving a Blog from WordPress.com to WordPress.org is something I’ve had a lot of questions about - today
Moving a Blog from WordPress.com to WordPress.org is something I’ve had a lot of questions about - today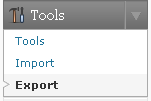 To start things off, login to your WordPress.com account and browse to your administration panel. From the menu on the left, click on TOOLS - EXPORT. At this point, you have the option to confine the export to a particular author or all authors. Using the export tool will compile your posts, pages, comments, custom fields, categories, and tags. This information is placed into a WXR file or, WordPress eXtended RSS file. Essentially, this file is just a normal XML RSS based file with a couple of custom fields added to it which makes it specific to WordPress. Once you’re finished, click on the Download Export File button and save it to your desktop.
To start things off, login to your WordPress.com account and browse to your administration panel. From the menu on the left, click on TOOLS - EXPORT. At this point, you have the option to confine the export to a particular author or all authors. Using the export tool will compile your posts, pages, comments, custom fields, categories, and tags. This information is placed into a WXR file or, WordPress eXtended RSS file. Essentially, this file is just a normal XML RSS based file with a couple of custom fields added to it which makes it specific to WordPress. Once you’re finished, click on the Download Export File button and save it to your desktop.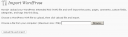


Tidak ada komentar:
Posting Komentar